上次说了图层,不得不说一下 mask 。面具是什么?把它想象成一层纱。透明度不同,透明度高的纱线,可以清楚的看到后面的东西;不透明纱完全或几乎完全遮挡住了后面的景物和事物。
口罩工作原理
蒙版的透明度是可以控制的,蒙版可以看成一个黑白层。黑色区域表示遮罩完全透明,白色区域表示遮罩完全显示(不透明)。将遮罩放在图层上意味着遮罩将控制图层的透明度。
创建一个遮罩非常简单,只需在图层窗口中选择你想要添加遮罩的图层,然后按下面的按钮。
如下图所示:
1.这是按钮所在的位置。
2.它是上层,完全红色。
3.是最底层,全黑。
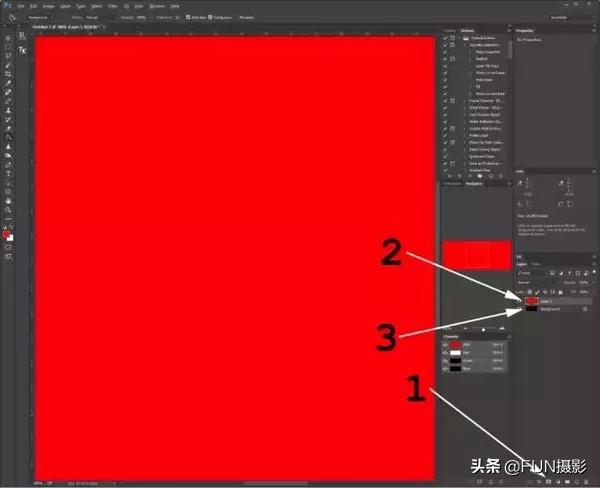
目前图片是完全红色的,因为我们没有创建蒙版,图层的不透明度是100%,也就是说这一层是完全不透明的,根本看不到红色下面的黑色层。
点按右下角的“遮罩”按钮来创建遮罩。把面膜换成四种颜色:黑色,75%灰色,25%灰色和白色。(左键点击蒙版选择蒙版作为修改图层,alt左键点击蒙版直接显示选择蒙版)。
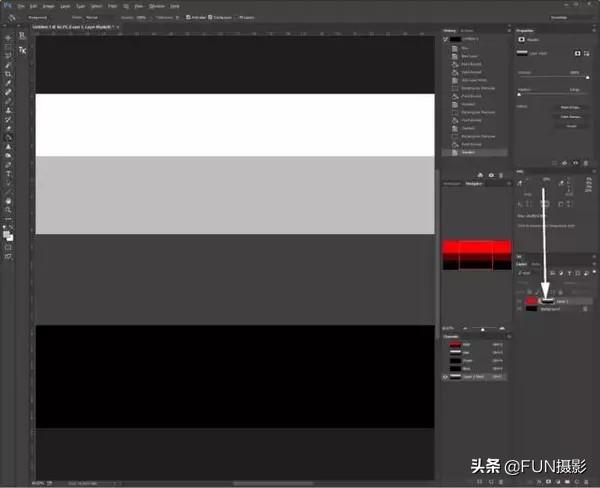
看看这张图加了蒙版后是什么样子的(上面的小图已经展示过了):

为什么会这样?我们自下而上分析:
面具的底部是全黑的。黑色代表什么?代表透明,也就是这一层什么都不会显示,变成完全透明,这样下面的黑色层就会显示出来。
上面的区域是75%的灰色(更接近黑色的灰色),也就是说显示25%的红色,与下面的黑色层混合,变成非常深的暗红色。
再往上是25%灰色(更接近白色的灰色)的区域,也就是说显示75%的红色,与下面的黑色层混合,变成深红色(但没有下面那么深)。
最后,在顶部白色区域,白色代表完全显示和不透明,因此显示完全红色,没有任何黑色混合的痕迹。
蒙版不仅可以用于普通图层,也可以用于调整图层。怎么一起用?我们就拿下面这张图来做个示范吧。

给这张图片添加一个色相/饱和度调整图层,然后完全去掉饱和度,看图片变成黑白。
建立一个调整层。实际上,每当建立一个调整层时,PS都会自动添加一个蒙版。如果蒙版完全是白色的,调整层的所有效果都会100%显示。
饱和度被拉到-100(即饱和度被完全去除)。

接下来,使渐变层的蒙版成为黑白渐变之间的过渡。

图层打开时会显示什么?
蒙版最右边的部分是白色的,这意味着渐变图层最右边的效果会被完全显示出来。蒙版最左边的部分是黑色的,也就是说渐变图层最左边的效果根本不会显示。
而且效果是渐变的,我们可以看到饱和度从左到右逐渐消失。


其实到这里,面膜的基本原理都讲完了。然而,一个简单的面具却有着无限的使用价值。
口罩应用案例
举两个例子说明如何一步一步的使用面膜。第一个使用普通层,第二个使用渐变层。
情况1普通层
第一个例子是上面的照片。照片是晚上拍的,因为完全没有光线,所以曝光时间比较长,以至于星迹都出来了。回到家发现照片不怎么好看,需要去掉轨道才能加上自己喜欢的效果。我该怎么办?
原图是这样的:

摆脱这个恒星轨道其实很容易,只需要高斯模糊就可以了,但模糊的不只是恒星空,山脉也会模糊,变成这样:

我只需要模糊上面的天空空,不需要模糊下面的山。我该怎么办?面膜!你就不能套个面具把山变成黑色吗?面具看起来像这样:

就在模糊层上贴上这样的蒙版!
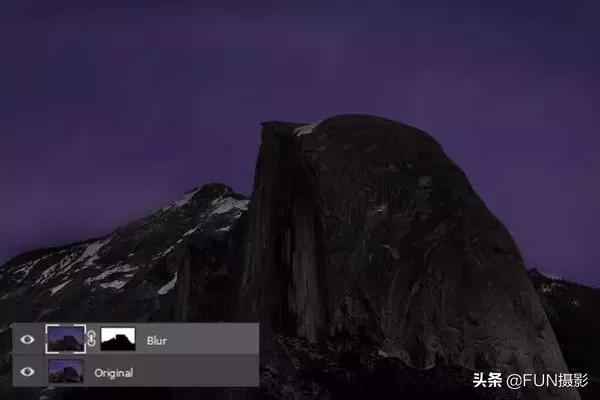
情况2的梯度层
在第二个示例中,调整层和蒙版用于制作暗角。
随便拍一张作为示范。

这张照片的背景看起来很平静。给它一个黑暗的角落。
用椭圆选择(羽化)中心区域,然后Ctrl+Shift+I反转选择。在这种情况下,创建一个曲线调整层,调整层将立即选择区域作为遮罩。
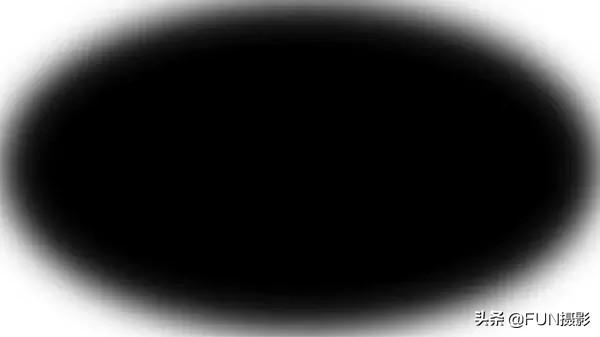
调整曲线(下拉)拉下角,因为蒙版是黑色的,所以画面中的人物完全不受影响。而且拉椭圆的时候羽化增加,蒙版逐渐换成柔边,看不出明显的过渡。

口罩的使用真的是无限的。几乎所有PS的大操大办都忍不住要用面膜。








