
不同的图像颜色和格式决定了通道的数量和模式,这可以在通道面板中直观地看到。可以通过通道建立准确的选择,通道主要用于抠图和调色。



用魔棒工具抠图的小伙伴,想学通道抠图吗?
别急,收藏这篇文章,打开PS一步步练习,分分钟学会频道图~
改天换风景照空
01打开素材文件,如图所示。

02 如图打开文件。

然后切换到“通道”面板,分别选择红色、绿色和蓝色通道,观察天空空和树木的黑白对比。蓝色通道的对比度最大,所以右键单击蓝色通道,选择“复制通道”命令,复制其中一个蓝色通道,得到“蓝色复制”通道,如图。


03 按快捷键Ctrl+L打开“级别”对话框,如图所示。
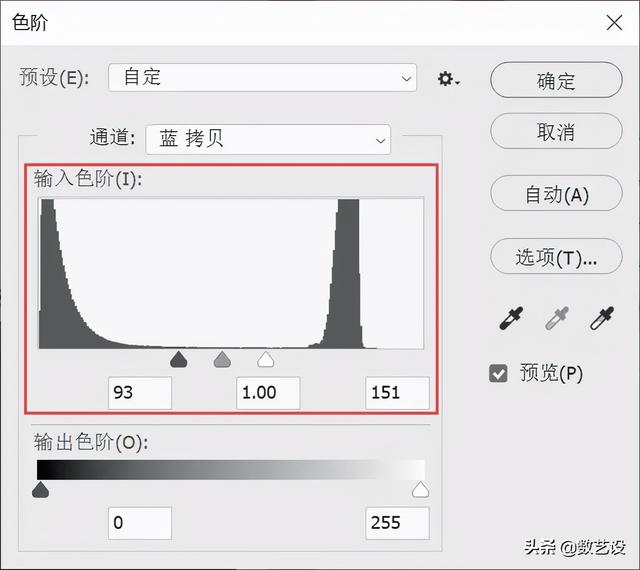
调整直方图下方暗部和亮部的滑块,提高图像的黑白对比度,不影响图像细节,使图像和背景黑白为最佳,点击确定按钮,如图。

04 按住Ctrl键,然后点击“蓝色复制”通道缩略图,如图,加载白底部分选区。
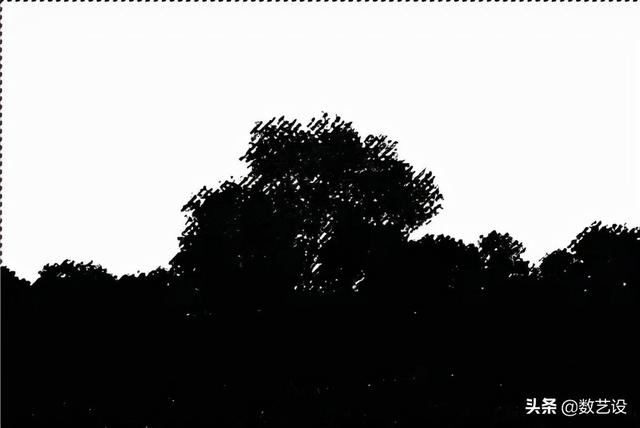
05 点击RGB通道恢复其可见性,可以看到图像窗口中中天空的选区已经创建,如图。

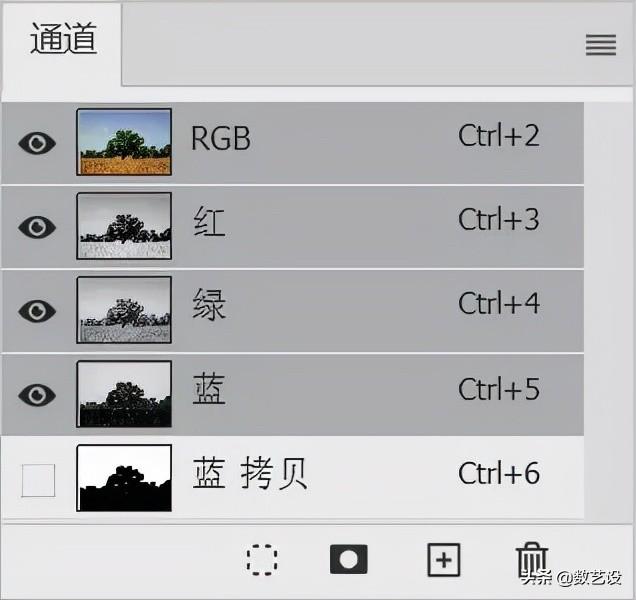
06 按快捷键Shift+Ctrl+I反向选择,如图,得到树木和草地的选择。

07 按快捷键Ctrl+J复制选中区域的一层树木和杂草得到图层1,如图。

08 在图层面板中隐藏背景图层,可以看到树木和草地被挖了出来,如图。


09 选择“移动工具”,将复制的图层1直接拖动到“Material 02.jpg”中,如图。


10 按快捷键Ctrl+T调整图层1的大小和位置,如图。

用通道接树接鸟
01 打开两个材质,选择树和鸟的图像材质,切换到“通道”面板,复制其中一个“蓝色”通道,如图。

02 调整色阶,提高图像的黑白对比度,但不影响图像的细节,如图。

03 加载树和鸟的选择,如图。

04 恢复图像窗口中树和鸟的选择,如图。

05 将树和鸟拖动到背景“Material 05.jpg”文件中,如图调整大小和位置。










