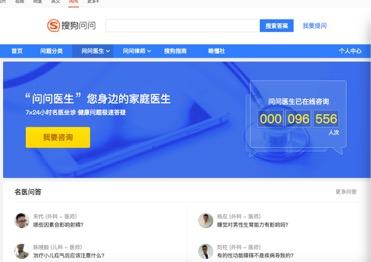您一次又一次执行几次Windows任务计划?如果这些可以自动化,那不是很好吗?您很幸运,因为这正是Task Scheduler任务计划要做的。
虽然Task Scheduler的基本功能是在指定的位置打开程序,但实际上它还具有其他功能,例如发送电子邮件,使计算机进入睡眠状态或自动删除文件夹中的所有文件。让我给你示范如何做。
任务计划程序的基本“操作方法”
首先,执行系统搜索计划任务或任务计划程序, 然后选择结果以启动实用程序。即使您从未使用过调度程序,也可能会注意到自己已经有活动的任务。这是因为某些系统功能和已安装的程序将需要在某些时间运行。一个常见的示例是自动扫描更新的程序。
在基本层面上。Task Scheduler可以启动程序,发送电子邮件和显示消息,因此让我们看一下如何进行设置。打开“任务计划程序”后,从右侧导航中选择“ 创建基本任务”。这将打开一个新窗口,要求您为任务指定名称和描述。完成后,单击“ 下一步”按钮。
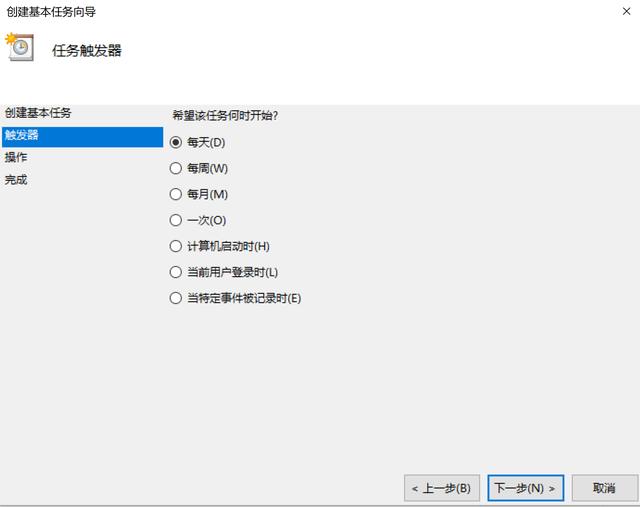
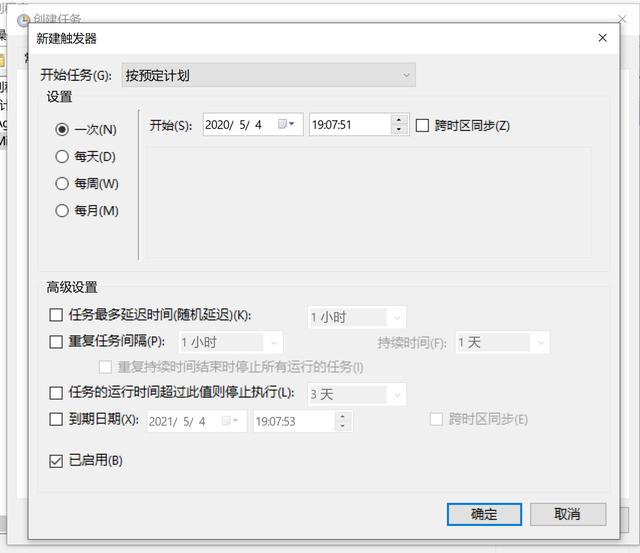
下一个屏幕允许您指定何时开始任务。您可以选择“ 每日”或“每周”之类的标准时间间隔,也可以选择在计算机启动或登录时运行任务。选择后,单击“ 下一步”按钮。根据您的选择,可能会要求您进一步指定时间间隔。完成后,再次单击“ 下一步”。
现在,您可以选择是启动程序,发送电子邮件还是显示消息。同样,下一个屏幕将取决于您选择的内容。填写必填信息,单击下一步,然后单击完成确认您的任务。优秀的!您现在已经安排了任务。现在让我们看一下可能会派上用场的情况。
无聊的任务来自动化
您的时间很宝贵,没有必要在重复性工作上浪费时间。既然您知道如何创建任务,下面是自动化会带来好处的某些情况的摘要。
登录时启动程序
很有可能您每次登录计算机时都打开相同的程序-可能是Web浏览器,电子邮件和聊天客户端。当您可以使流程自动化时,无需麻烦依次加载这些文件。
请按照上述步骤开始设置任务。在“ 触发器”屏幕上,应选择“ 我登录时”,然后单击“ 下一步”。在“ 操作”屏幕上,单击“ 启动程序”,然后单击“ 浏览...”。导航到所需程序的位置(例如,默认情况下,Firefox存储在C: Program Files Mozilla Firefox firefox.exe中)并选择它。
最后,再次单击下一步,然后单击完成。重复此过程任意多次,直到为要登录时自动启动的每个程序都有一个任务。
有关此方面的更多想法,请务必查看有关如何自动运行程序的指南 。
删除文件夹中的所有文件
您是否有一个总是需要清除的文件夹?一个常见的示例可能是Downloads文件夹,该文件夹很快可能会因为您可能只是临时需要的东西而变得笨重。我们可以创建一个任务,该任务将以特定间隔自动删除文件夹中的所有内容。
首先,启动记事本并将以下内容复制并粘贴到其中:
REM Remove files older than 7 days
forfiles /p “C:UsersNAMEDownloads” /s /m *.* /c “cmd /c Del @path” /d -7
您需要在其中进行一些编辑。首先,将文件夹路径(从C:到Downloads的所有内容)更改为要清除的文件夹路径。如果您想将其保留为“下载”文件夹,只需用您的帐户名切换NAME。其次,7是指再次执行此操作之前应经过的天数。上面的示例设置了一个星期,但是如果您每个月都想将其更改为30,则可以随意设置。
现在转到“ 文件并另存为...”,并将文件命名为FolderClearup.bat。实际上,只要末尾带有.bat(代表批处理),您就可以随意调用它。保存后,打开文件以确保它可以正常工作-如果指定的文件夹已清空,您将知道它已经存在。
然后加载任务计划程序并按照上面概述的步骤创建任务。将触发器设置为您在批处理文件中指定的任何时间段(对于上面的示例,为每周一次),对于操作,您需要选择启动程序。然后浏览…到您的批处理文件,选择它并导航到任务创建的结尾。
感谢1+1》2启发我们完成这项任务!一定还要查阅我们的指南,以了解如何 使用Task Scheduler和Disk Cleanup 自动保持Windows清除过时的文件,以及如何使您的下载文件夹保持整洁。
发送带有附件的自动电子邮件
您是否总是每周必须发送一封电子邮件-也许是给老板的报告?使用Task Scheduler和一个名为SendEmail [删除URL损坏]的漂亮实用程序,您可以按自己喜欢的任何时间间隔发送电子邮件,并且还会自动包含附件。
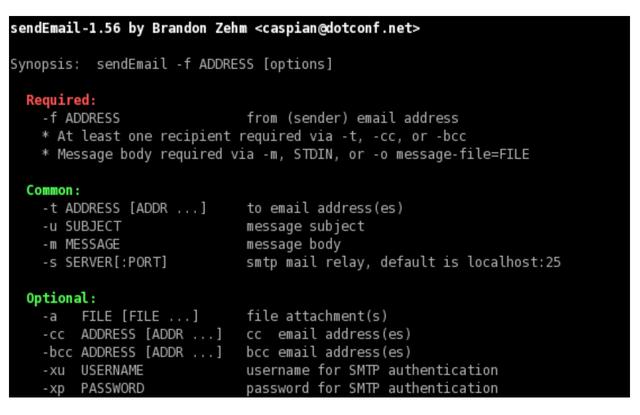
我们有一个很好的指南,详细介绍了如何 发送 带有附件的自动电子邮件。如果您已经熟悉SendEmail,那么您所要做的就是如上所述在调度程序中创建基本任务,然后选择SendEmail作为Action上的程序。在名为添加参数(可选)的文本框中,输入如下内容:
-f xxxxx@gmail.com -u Monday Status Updates -m Here’s the analytics data for this week! -a Analytics_Channel1.csv -t xxxxx@yahoo.com -s smtp.gmail.com:587 -xu xxxxx@gmail.com -xp xxxxxxx -o tls=yes
此示例来自上面链接的指南,但应根据您的SendEmail设置进行编辑(切出诸如电子邮件,服务器和消息内容之类的内容)。
如果您以前从未使用过SendEmail,请不要担心-查看上面链接的指南,您将可以按照所有步骤立即进行设置。
睡眠和唤醒系统
您是否需要在特定时间唤醒系统?这需要再次创建一个批处理文件,但是不用担心,因为它仍然相对简单。首先,启动记事本并输入以下内容:
Rundll32.exe Powrprof.dll,SetSuspendState Sleep
转到File,然后另存为…,并将文件命名为Sleep.bat(同样,只要文件扩展名位于末尾,一切都很好)。
如上所述,在“任务计划程序”中进行设置。将触发器设置为您希望系统唤醒的任何时间。在“ 操作”屏幕上,应该选择“ 启动程序”。然后浏览…到您的批处理文件,选择它并完成任务创建。
要唤醒系统,您需要在Task Scheduler中选择Create Task…(而不是Basic Task)。在常规选项卡上,为您的任务指定名称和描述。
切换到“ 触发器”选项卡,单击“ 新建...”,然后在出现的窗口中输入您希望计算机唤醒的时间。完成后,单击“ 确定”。
切换到“ 动作”选项卡,选择“ 新建...”,然后选择“ 为动作显示消息”。在这里输入您喜欢的任何内容-计算机唤醒时将显示该内容。完成后单击“ 确定”。
最后,切换到“ 条件”选项卡,并确保选中“ 唤醒计算机以运行此任务”。一切顺利,请点击确定。现在,当您告诉计算机时,计算机将进入睡眠和唤醒状态。
谢谢 提供有关此技巧的绝妙提示!

可供选择
Windows内置了Task Scheduler,但您可以使用其他程序来 自动执行任务。您可能会发现这些更可靠,或者用户界面更直观。
不要害怕与Task Scheduler一起玩,看看有什么适合您。毕竟,任务始终可以被删除。您甚至可以将其与其他技巧结合使用,例如使Windows Update减少烦人程度。一旦掌握了诀窍,您将设置各种任务并节省大量时间。
您当前是否对特定任务使用Task Scheduler?有一个好主意,我们会从列表中丢失吗?